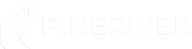Guide to Setting Up a Minecraft Server with PineRiver VPS
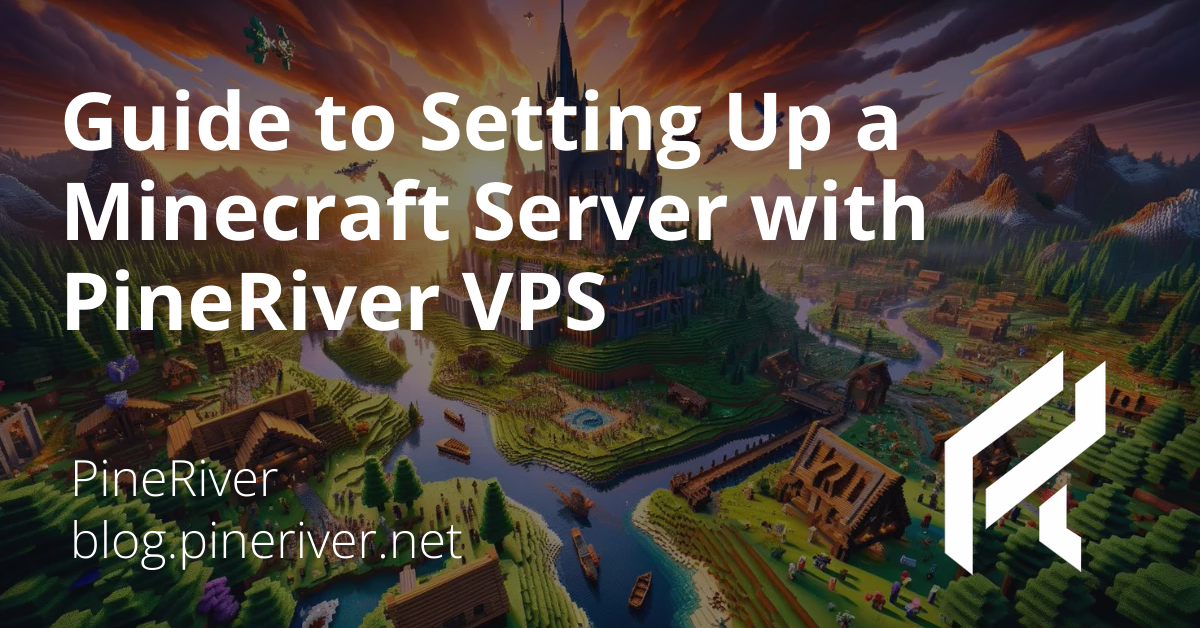
How to Set Up a Minecraft Server on a VPS
Introduction
Hosting a Minecraft server on a VPS (Virtual Private Server) gives you full control over your server, better performance, and stability. This guide covers setting up a Minecraft server on both Windows and Linux so you can get your server up and running quickly.
Prerequisites
Before getting started, ensure you have:
- A VPS with at least 2 CPU cores and 4GB RAM (more is recommended for multiple players).
- A 64-bit version of Windows Server or a Linux distribution (Ubuntu recommended).
- Java installed.
- Basic knowledge of SSH (Linux) or Remote Desktop (Windows).
Setting Up on Linux (Ubuntu)
1. Update System and Install Required Packages
First, update your system and install necessary tools:
sudo apt update && sudo apt upgrade -y
sudo apt install openjdk-17-jdk screen wget -y
2. Create a New Folder for the Minecraft Server
mkdir ~/minecraft-server && cd ~/minecraft-server
3. Download and Install the Minecraft Server
Go to Minecraft's official website to find the latest server JAR file. Download it by running:
wget https://launcher.mojang.com/v1/objects/<VERSION>-server.jar -O server.jar
Replace <VERSION> with the latest available version.
4. Accept EULA and Start the Server
echo "eula=true" > eula.txt
screen -S minecraft java -Xmx4G -Xms2G -jar server.jar nogui
This starts the server in the background with 4GB of allocated RAM.
5. Configure the Server
Edit server.properties to customize server settings:
nano server.properties
Modify server-port, motd, and enable whitelist as needed.
6. Open Necessary Firewall Ports
sudo ufw allow 25565/tcp
7. Keep the Server Running
To restart the server after shutdown:
screen -r minecraft
If you want to detach from the session without stopping the server, press CTRL+A followed by D.
Setting Up on Windows Server
1. Install Java
Download and install the latest version of Java JDK 17 from Java’s official website.
2. Download the Minecraft Server
Go to Minecraft's server download page and download the latest server.jar.
3. Create a Folder for the Minecraft Server
Create a folder, e.g., C:\MinecraftServer, and move server.jar there.
4. Accept EULA
Open Notepad and create a file eula.txt with the following content:
eula=true
Save the file in C:\MinecraftServer.
5. Start the Server
Open Command Prompt and navigate to the folder:
cd C:\MinecraftServer
java -Xmx4G -Xms2G -jar server.jar nogui
This starts the server with 4GB of allocated RAM.
6. Configure the Server
Edit server.properties to customize server settings.
7. Open Port 25565 in Firewall
Go to Windows Defender Firewall, create a new rule for port 25565 (TCP), and allow incoming traffic.
8. Keep the Server Running
To run the server in the background, create a start.bat file with the following content:
@echo off
java -Xmx4G -Xms2G -jar server.jar nogui
pause
Double-click start.bat to start the server automatically.
Connecting to Your Server
Once the server is running, players can join by entering your VPS’s IP address in Minecraft’s multiplayer menu.
Example:
connect <your-vps-ip>:25565
Conclusion
You have now set up a Minecraft server on both Linux and Windows. Hosting on a VPS provides better performance and stability compared to hosting on a personal computer. If you're looking for a reliable VPS for your Minecraft server, check out PineRiver's VPS hosting for high-performance solutions!